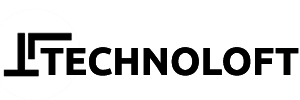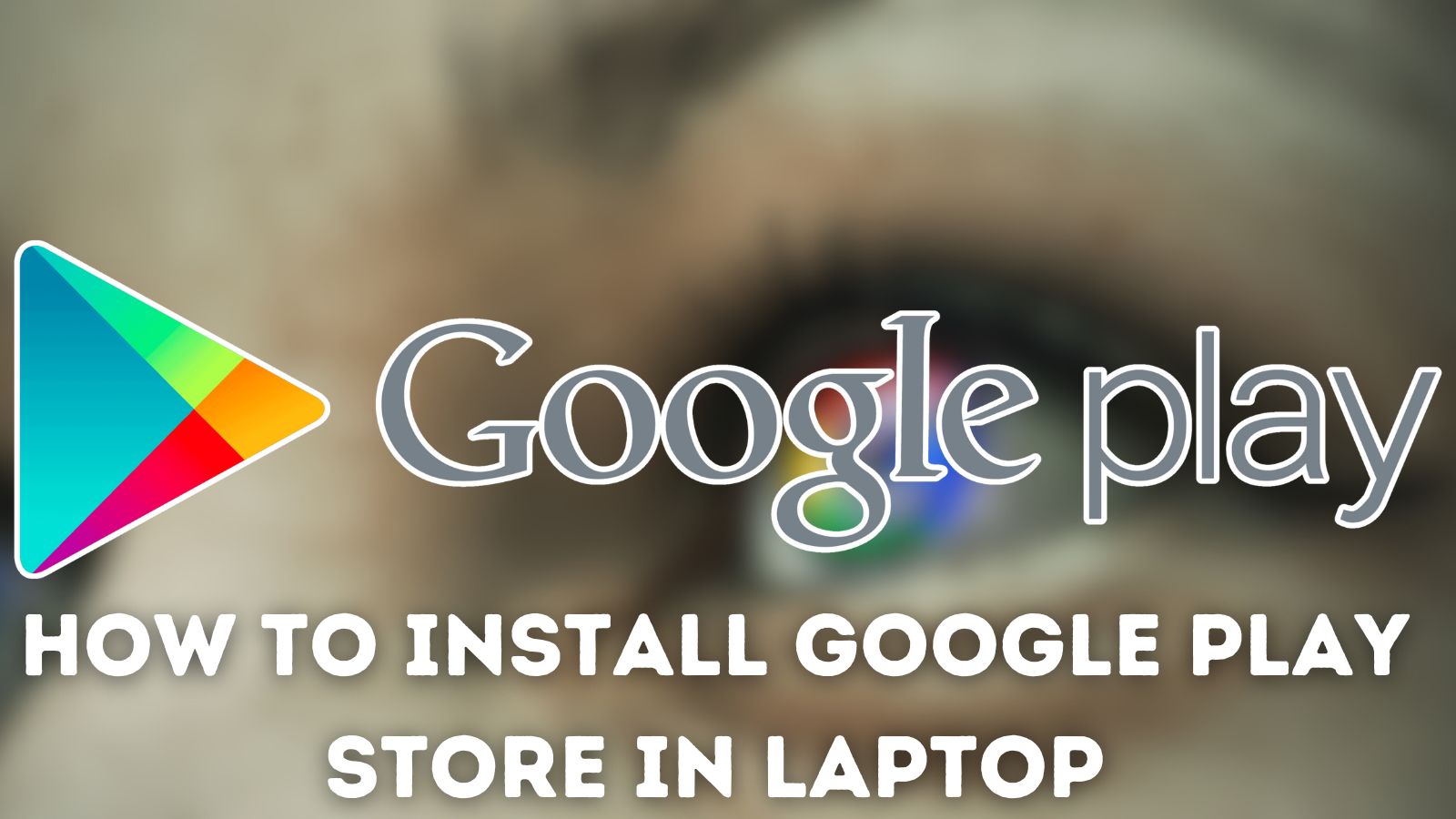In today’s post, we will be sharing steps about how to use Microsoft copilot on windows OS. Microsoft’s Copilot replicates the features of an AI assistant that functions similarly to ChatGPT and is powered by OpenAI’s powerful GPT-4 language model. It is a tool for finding information on the internet, changing system settings, and understanding webpage context.
Most Windows 11 users have already been exposed to this AI chatbot by the tech giant, and they have stated that they plan to expand this capability to include Windows 10 computers as well. All users do not yet have universal enablement, nevertheless.
Which Windows 10 devices qualify for Copilot?
According to Microsoft, Copilot is presently exclusive to Windows 10 Home and Pro editions that are not managed by organizations. Additionally, the Enterprise and Education editions of the operating systems do not currently support Copilot.
The tech behemoth from Redmond also specifies hardware criteria. The AI chatbot is accessible solely on PCs equipped with at least 4GB RAM and a screen displaying a 720p resolution.
An important note is that Microsoft appears to be enabling the feature randomly for users operating on Windows 10 build 19045.3754 or later. Hence, even with identical hardware and software, Copilot might not be available on all machines.

Steps on How to Use Microsoft Copilot on Windows 10
Although Copilot isn’t officially accessible to all, there’s a workaround that involves adjusting some advanced settings to bring the ChatGPT-like AI chatbot to Microsoft’s older operating system. Here’s how to enable Copilot on Windows 10:
- After booting and logging into Windows 10, launch the ‘Settings‘ app and navigate to ‘Update and Security‘.
- Go to the ‘Windows Update’ section and select the ‘Windows Insider Program‘ visible in the app’s left panel.
- Click the ‘Get Started’ button on the screen that follows and enroll your machine in the ‘Release Preview’ channel within the Windows Insider Program.
- Once completed, return to the ‘Windows Update‘ section under ‘Update & Security’ and activate the ‘Get the latest updates as soon as they’re available’ option.
- Now, press ‘Check for updates’ and install the KB5032278 update, then reboot your system.
If Copilot becomes available for your machine, a new ‘Copilot’ button will appear on your Windows 10 taskbar upon logging into your account. Given that the feature is in its early stages, some commands might not function as expected at present.
Want to read more like How to check fake image created by AI
Conclusion
Under this, we believe that you came to know about how to use Microsoft copilot on windows 10 OS and find it useful to work on other Microsoft Apps integration.