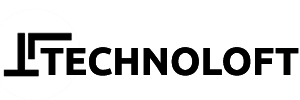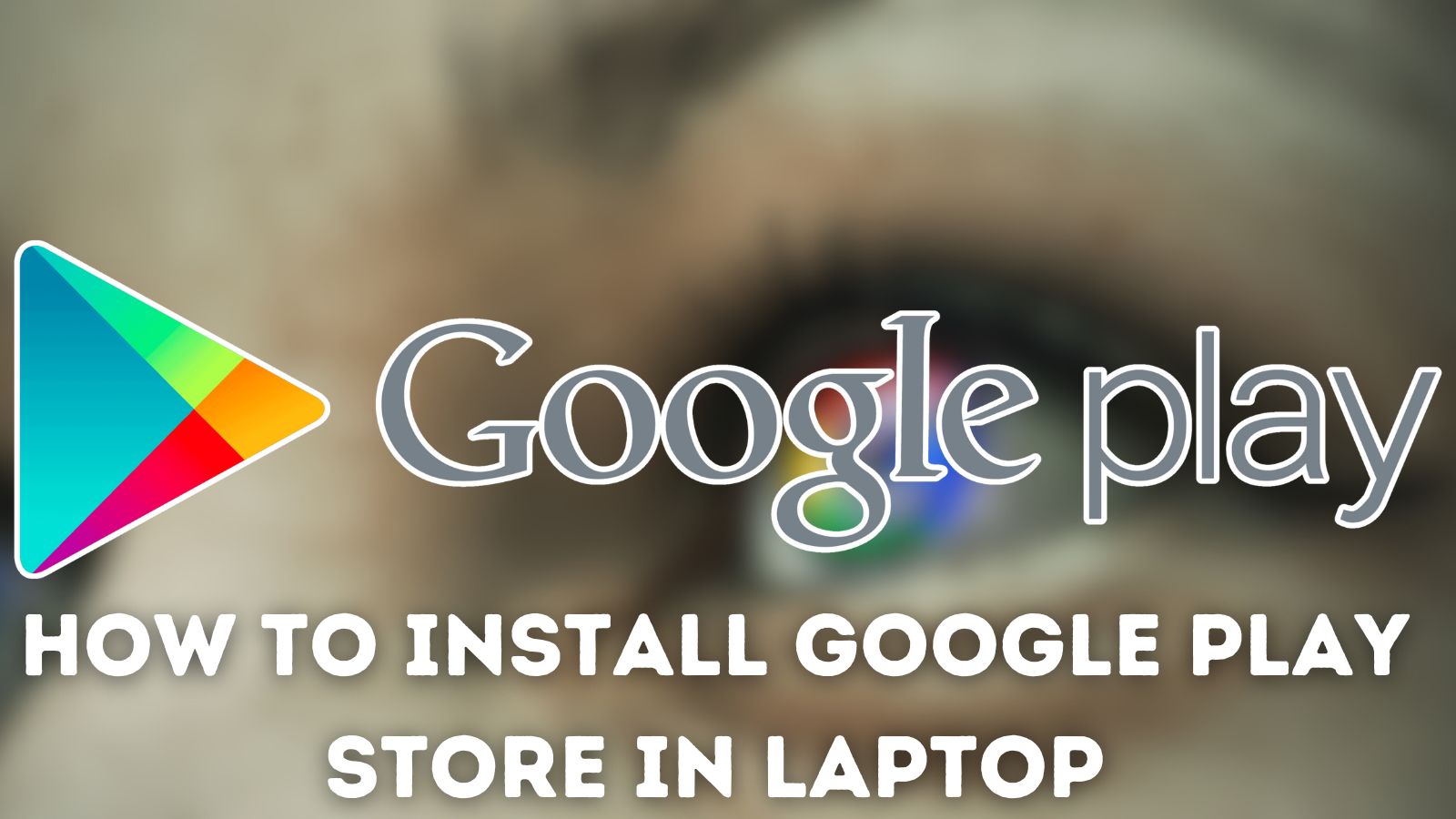Do you want to learn how to install stable diffusion 2.1 on a Windows desktop or laptop? This guide will walk you through the process of installing the AI-powered image generation application on your computer. One of the instances among several AI-powered image generation programs is Stable Diffusion. It can produce images according to text prompts.
What is Stable Diffusion?
It is a program that can convert text prompts into artificial intelligence-generated images through to a trained dataset. Although it does take some fine-tuning to get the desired output, the generated images can be made from nearly anything you can think of.
In case you are unaware of it, it is image-based software similar to MidJourney. Adobe Firefly is another kind of AI software which will help you in creating images from text inputs.

Stable Diffusion can be installed on almost any desktop or laptop, but keep in mind that it is resource intensive. We advise using with a desktop or laptop that has a capable graphics card, such as an AMD RTX 40-series or greater.
Setting up Stable Diffusion on a computer may be simple if you’ve got experience at the Windows command prompt. If not, check out this simple step-by-step guide on how to install stable diffusion 2.1.
How to install stable diffusion 2.1 steps are below given.
1. Install Python on your computer.
The first thing to install Stable Diffusion 2.1 and functioning properly is the installation of The Python programming language on the machine you are using.
- Python 3.10.6 can be downloaded here .
- Execute the setup file and select the “Add Python to PATH” option. This will enable The Python programming language from your command line.
- Proceed with the installation procedure to have the application totally installed and configured as needed.
- When the installation process finishes, a dialog box with a message that says “Setup was successful” will show up.
2. Install Git
Git is a program that is frequently utilized in the development of software for maintaining repositories on your desktop or laptop computer. Installing Git will aid in the setup of Stable Diffusion.
- Git for Windows can be downloaded here.
- Once the installer has been downloaded, follow the instructions.
3. Retrieve Web-UI
- Launch “command prompt” on your computer.
- Go to “C:\Users\<username>” and double-click it. Enter your window computer’s username in place of UserName. You can also type “cd %Username%” and hit enter to get there. This will direct you to the appropriate file directory.
- Copy and paste the following command into the window without the quotation marks.
- “git clone https://github.com/AUTOMATIC1111/stable-diffusion-webui.git” is a command that clones a file on the server.
- Open your file explorer and navigate to your user folder after running this command. If everything went well, you will have a new folder called “stable-diffusion-webui” on your hard drive.
4. Download Stable Diffusion model file.
After that, you’ll be required to obtain a Stable Diffusion model file, which is typically 4 GB in size to install Stable Diffusion. That’s entirely regular; it basically takes some time to get installed.
- You need a Stable Diffusion model file which you can get from HuggingFace for free.
- Go to the “stable-diffusion-webui” directory that we created in the earlier step.
- Locate the “models” folder and access “stable-diffusion” within it. It will be a text file inside.
- Transfer the Stable Diffusion model file that we recently downloaded to this folder.
5. Set up Web-UI
- For you to run Stable Diffusion, you must first configure Web-UI.
- Open the “stable-diffusion-wbui” folder we created in above step.
- Activate “webui-user.bat“
- It will launch a command-prompt window, where all the files required to run Stable Diffusion 2.1 are going to be installed; this procedure could take 5 to 10 minutes.
- When the URL “http://127.0.0.1:7860” appears in the command prompt window, the process has finished.
6. Execute Stable Diffusion
All that’s left to do is launch a web browser and type “http://127.0.0.1:7860” into the URL field once everything has been set up. Stable Diffusion will then run in your browser as a result.

How can we use Stable Diffusion
Enter the prompt on the WebUI window for using Stable Diffusion, and the picture will be created based on that prompt. For creating an image, it requires a high-performance Nvidia or AMD graphics card. You may alter the program’s output parameters, such as the image’s size and the number of images you want it to produce.
Conculsion
In this Post, we have shared you a Steps in how to install stable diffusion 2.1 on your windows desktop/laptop. We hope you are able to get the stable diffusion on PC. For any queries, please do let us know under comments.