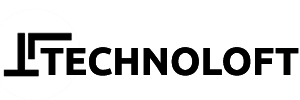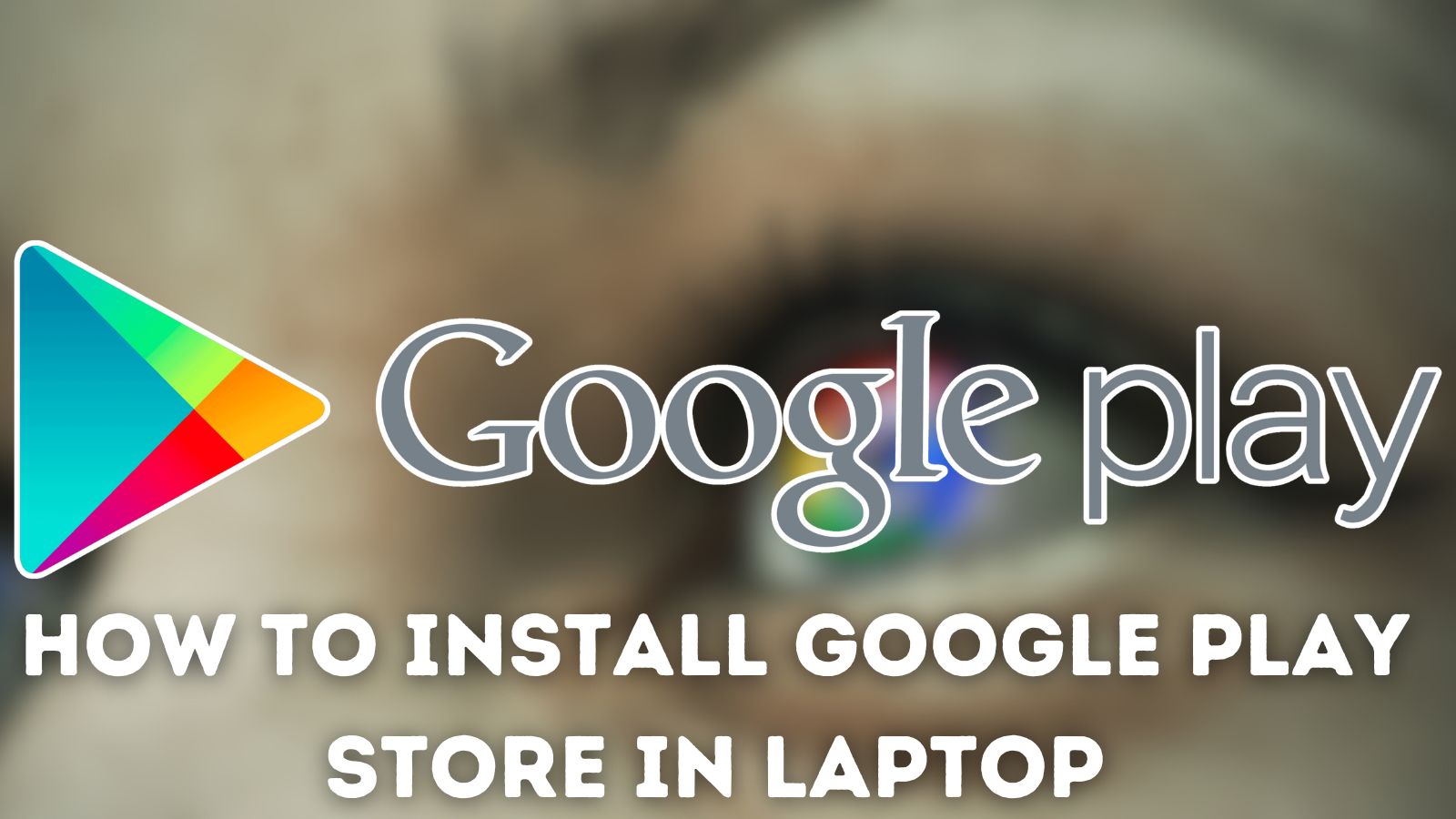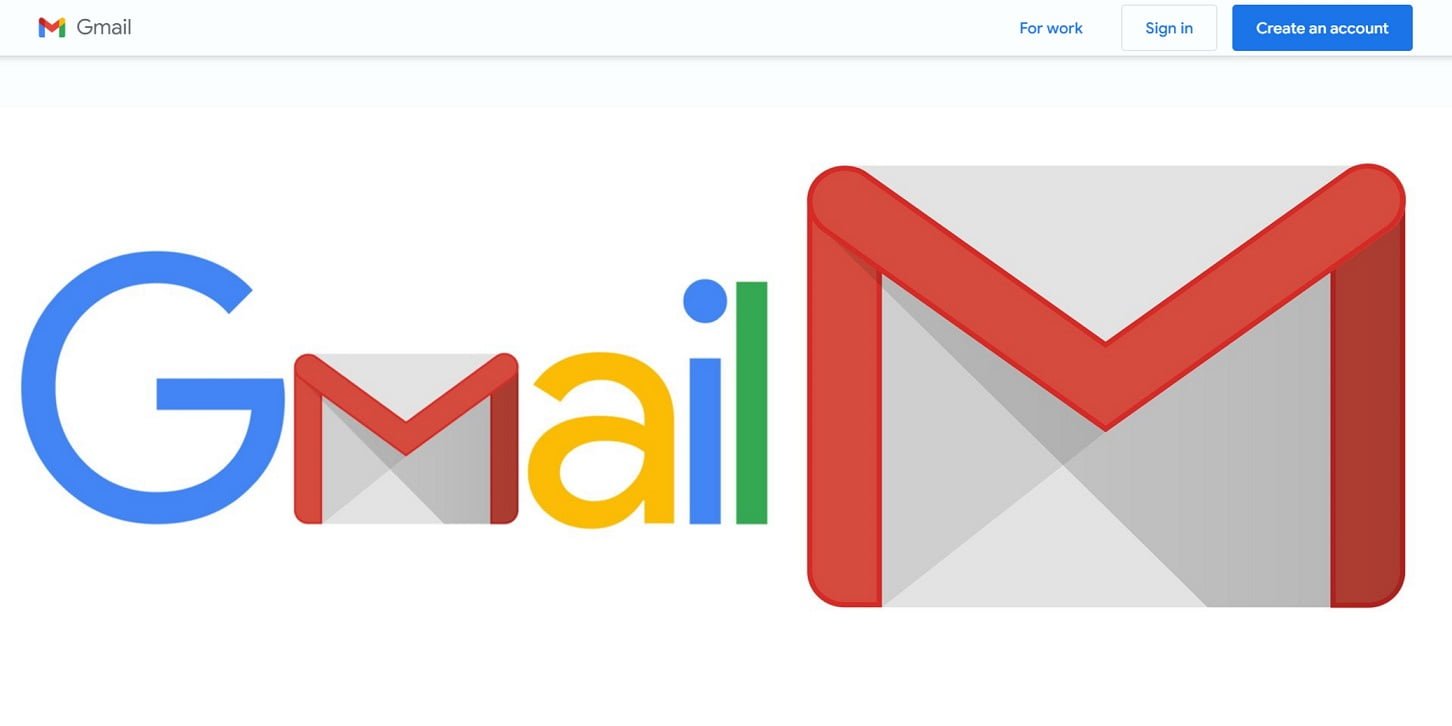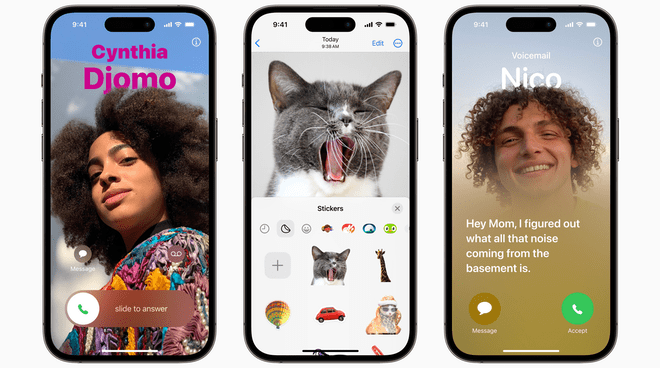Do you want to know how to install Google Play Store in laptop so you can use Android apps on your windows desktop/laptop without using emulators like bluestack or LDplayer?
In this step-by-step guide, I’ll walk you through the process of installing Google Play Store on your PC, allowing you to effortlessly access and use a range of Android applications. To begin, we’ll use the Windows Subsystem for Android (WSA), a custom tool available on GitHub that allows you to run Android apps directly with installing the Google Play Store.
How to Install Google Play Store in Laptop – Enabling Virtual Machine Platform Feature
Before getting started with the installation process, ensure that the Virtual Machine Platform feature is enabled on your Windows 10 system.
Follow these simple steps:
- Access Windows Features: Open the Windows Features page on your PC.
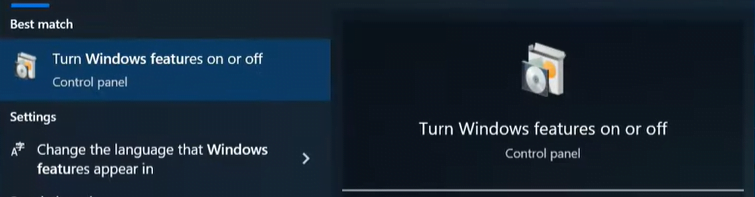
- Enable Virtual Machine Platform: Scroll down and check the box next to ‘Virtual Machine platform.
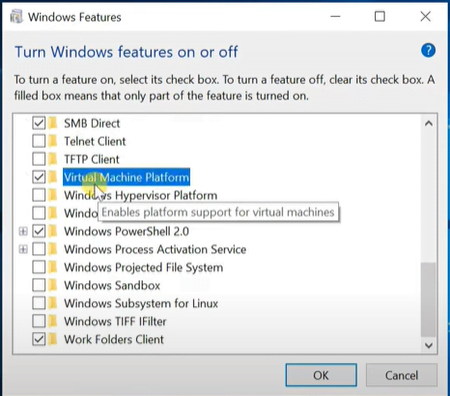
- Restart Your PC: Make sure to restart your PC to apply these changes effectively.
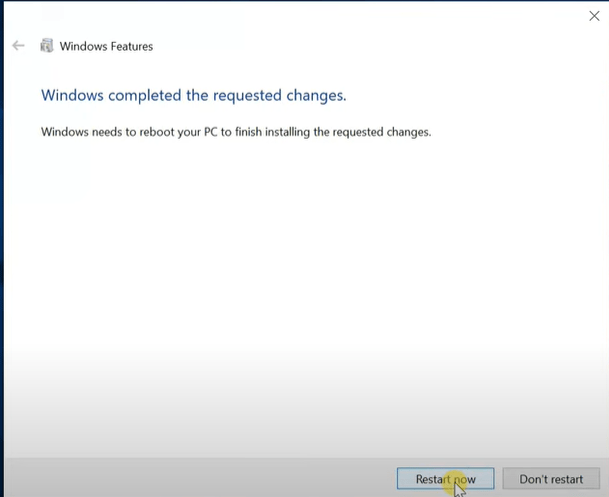
Downloading the WSA Package
Let’s get the modified WSA package from GitHub so we can know how to install Google Play store in Laptop:
- Access GitHub Page: Open your browser and type ‘wsa builds’ to find the GitHub page. https://github.com/MustardChef/WSABuilds
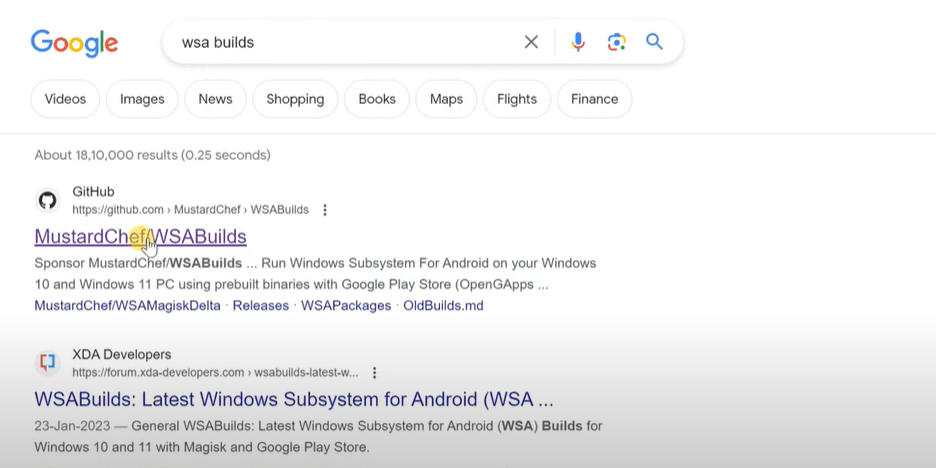
- Download WSA for Windows 10: Click on the provided link from either of the versions like Stable release or Prerelease version, ‘Windows 10 x64,’ to initiate the download.
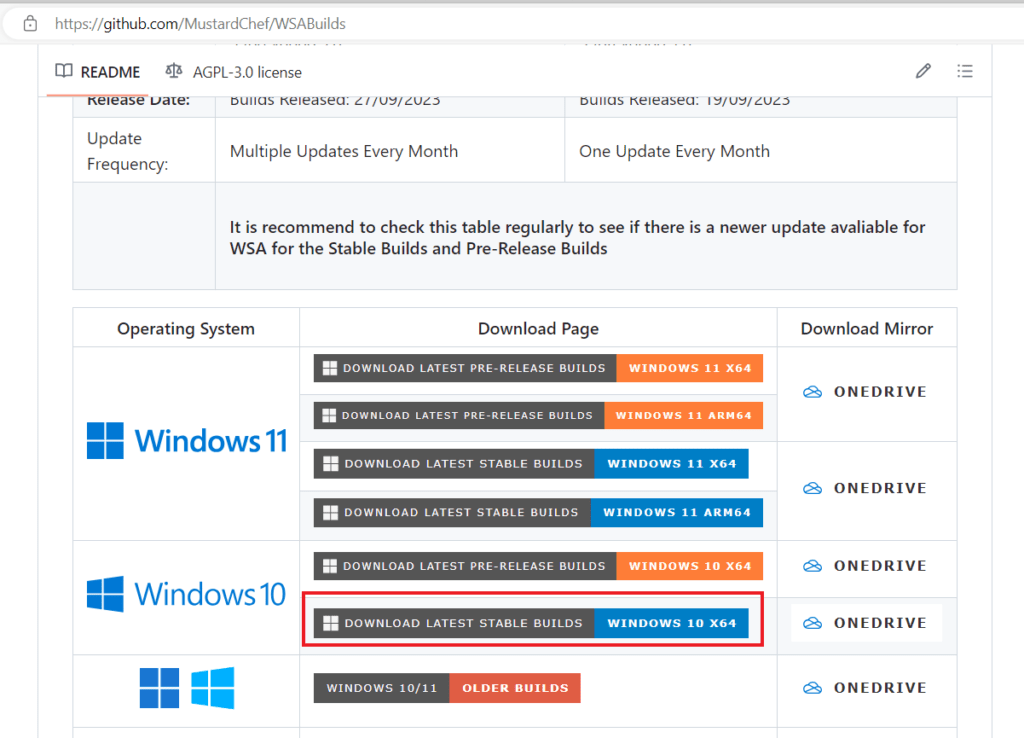
- Choose WSA Package with Google Play Store: On the page, click on the first link to download the WSA package that includes Google Play Store functionality.
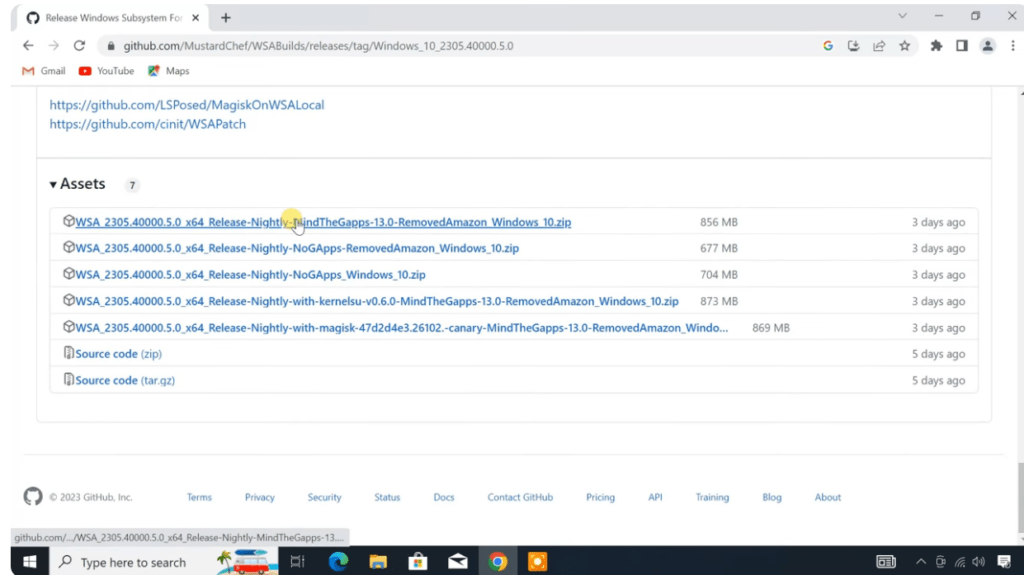
Installing WSA and Google Play Store
Now that you have the necessary package, follow these steps to install WSA and integrate Google Play Store onto your Windows 10 PC:
- Extract the Downloaded WSA Package: After downloading, extract the ZIP file to obtain the WSA folder.
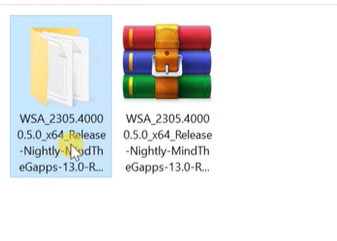
- Store the WSA Folder Securely: Move this folder in a safe location on your PC to avoid accidental deletion like C:/users/ [Your PC Username]/WSA
- Run Installation as Administrator: Open the Extracted folder in location C:/users/ [Your PC Username]/WSA and Right-click on the ‘run.bat‘ file within the WSA folder and select ‘Run as administrator‘ to begin the installation process.
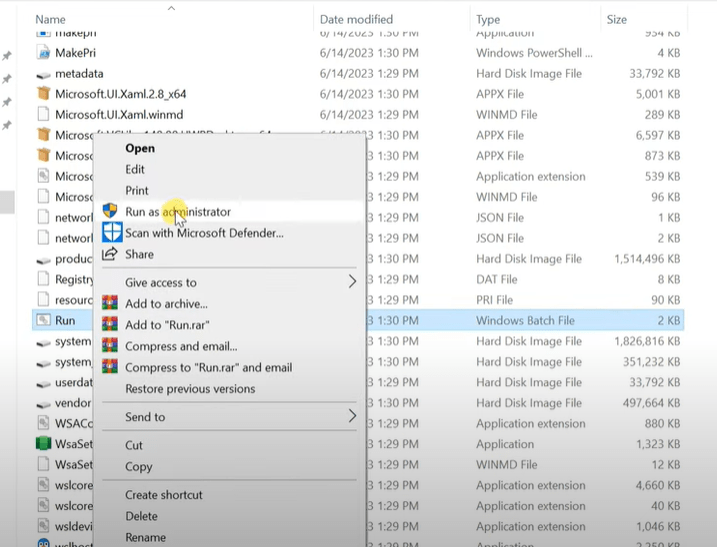
- Installation done: After installation completes, the Play Store will automatically launch. Close all windows and restart your PC for the changes to take effect.
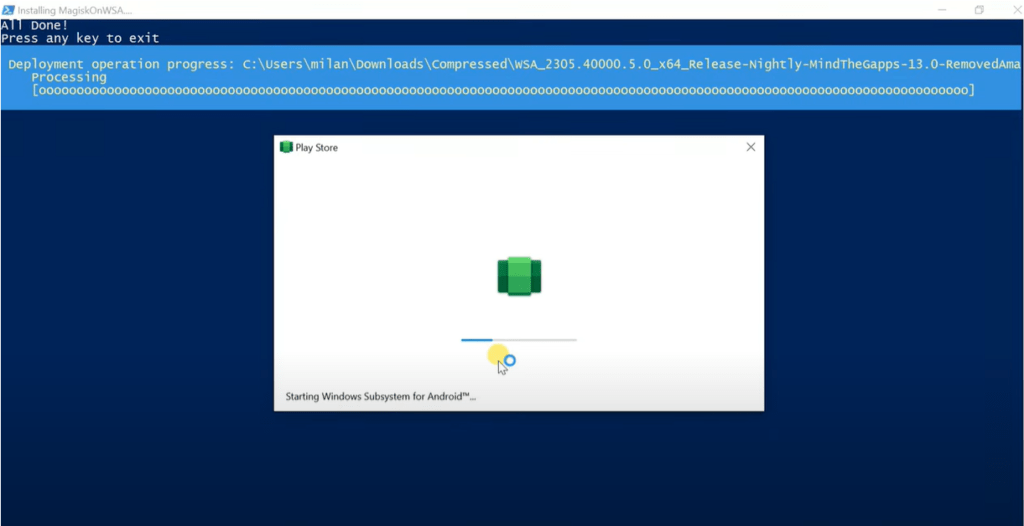
Accessing and Using Google Play Store on Windows 10
Once your PC restarts, access the Play Store:
- Sign in with Your Google Account: Launch Play Store and sign in with your Google account.
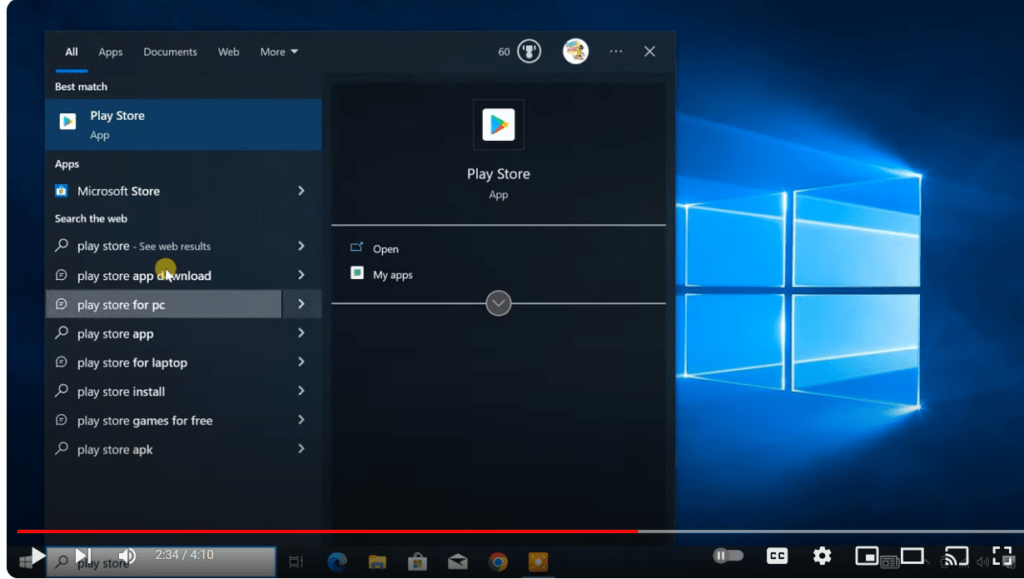
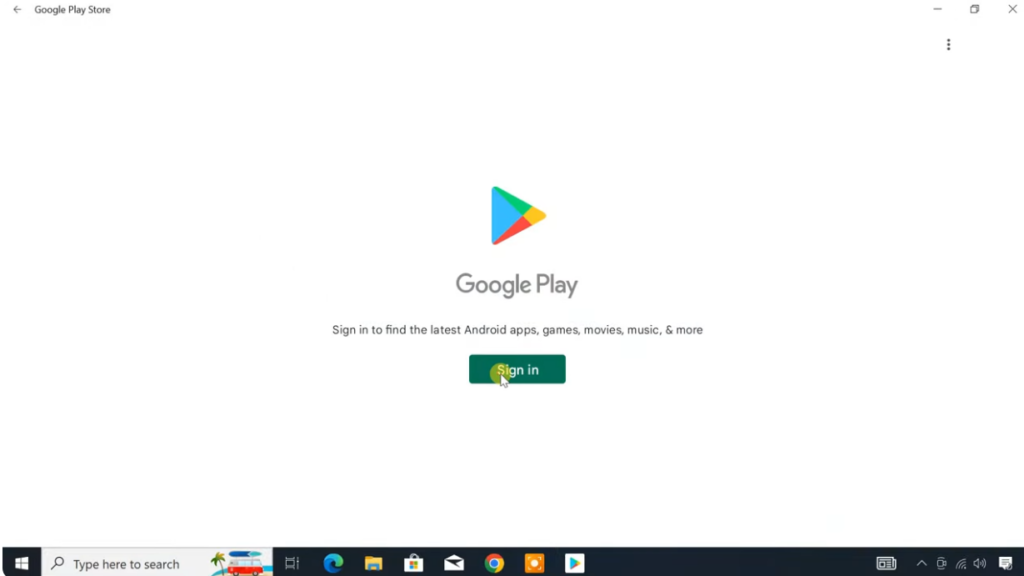
- Explore and Install Apps: Now you have access to a plethora of Android apps. Download and install your favorite apps just as you would on an Android phone.
- Access Installed Apps: You can access the installed apps via the Start menu, Windows search, or the Windows apps list.
- Uninstall Apps: If needed, uninstall apps directly from the Windows apps list.
Conclusion
Congratulations! With this setup, we have successfully let you know how to install google play store in laptop and you can effortlessly run various Android applications on your computer without the complexities of using emulators.
By following these straightforward steps, you’ve unlocked a whole new world of possibilities, expanding the functionality of your Windows 10 PC to include your favorite Android apps. Enjoy exploring and utilizing the diverse range of applications available through the Google Play Store on your PC!
Also, in case you want to know How to Install Kodi 17.3 on Android Box with APK follow this article.