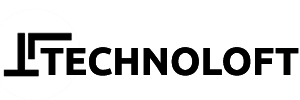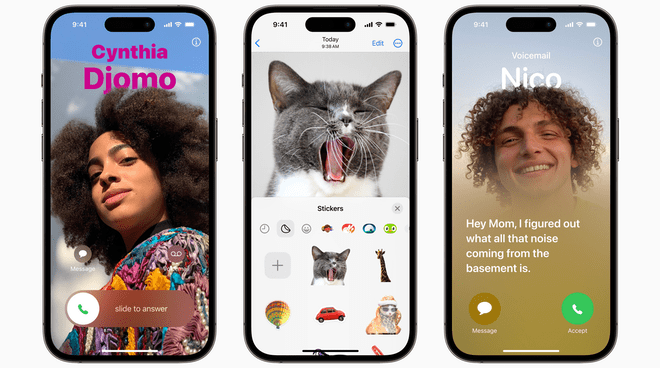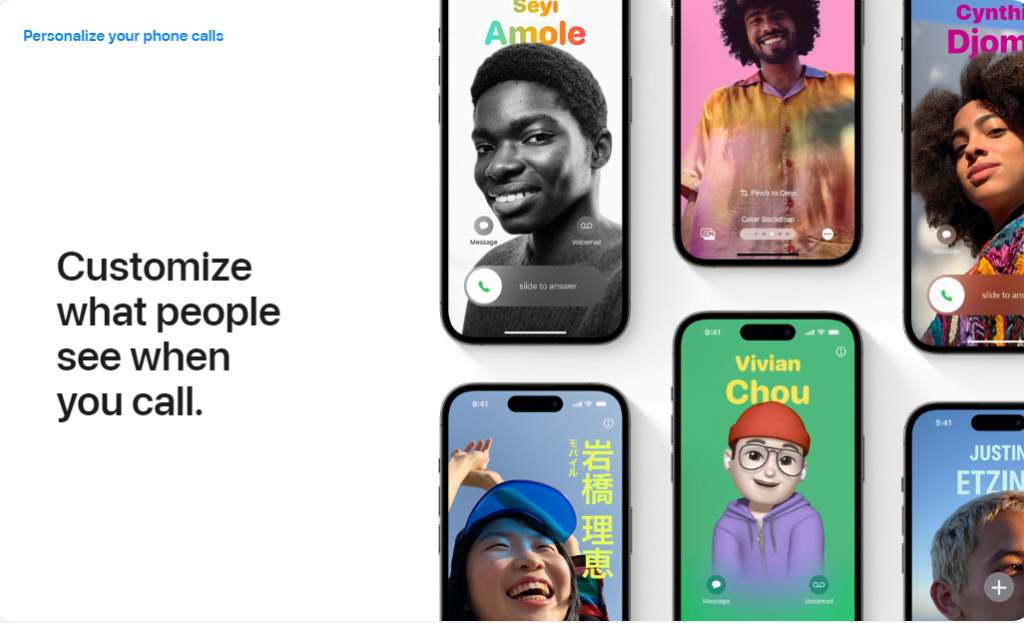With iOS 17, one of Apple’s major upgrades to the iPhone is Contact Poster, which allows you to create a personalized virtual calling card with images, text, and other things.
Using this if you call people on an iPhone to iPhone call and they possess your number saved in their contacts, their screen will display your Contact Poster. It takes the place of the earlier notice’s considerably smaller size and thumbnail image, giving you the ability to be innovative with how you wish to appear to your friends, family, or coworkers.
While setting up your contact poster, you may change your Apple ID avatar to reflect it. For example, if you go to Settings on your iPhone or Mac, you’ll see that your profile image may be modified to reflect whatever you’ve selected for use as your Contact Poster, be it a recent photo you shot or a particular Memoji.
You need to be on the public beta of iOS 17 in order to utilize the Contact Posters feature at the moment. All eligible iPhones should be able to use iOS 17 when it is released completely later in 2023.
iOS 17’s Contact Poster options may be found here:
- Open your iPhone’s Contacts app.
- At the top of the contacts list, select your name.
- To connect with Photo & Poster, select.
The first thing you’ll notice are your choices for contacting the poster. The first and last names you want to use, whether or not to share your name and photo, if or not you wish to begin sharing your posters with all of your contacts, and whether or not you want iOS to notify you whenever you call somebody on your contact list are some of them.
A new Contact Poster can have been made by:
- Click the “plus” symbol after selecting Edit. If you move to the right, you’ll see the Create New option on the extreme right of your current Contact Posters.
- Select the type of Contact Poster you want to create at the bottom of the page by selecting on Camera (new photo), Photos (existing photo), Memoji, or Monogram (text).
Whatever changes you make in Contact Poster, touch Done when you’re finished, then click Proceed on the preview screen. You can then use your new Contact Poster to edit your primary contact photo, which is used for your Apple ID on all of the devices you have and in other individual’s contact lists.
You can also check the other related Posts like Premium members of X, earlier Twitter, can finally hide their blue tick.