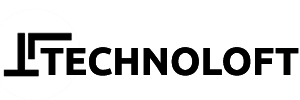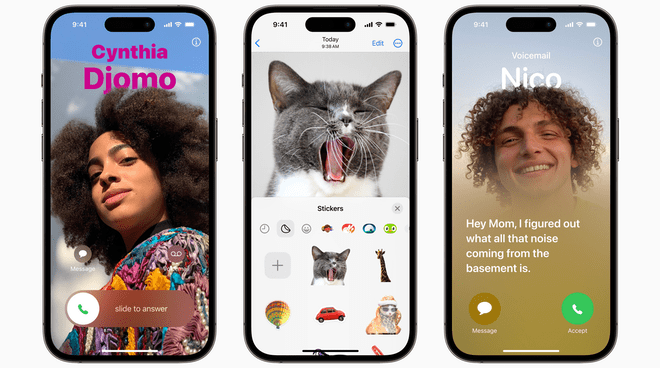If you use an Android Box and want to make watching stuff more fun, you’re in luck! This guide will show you how to install Kodi 17.3 on android box, step by step. Kodi is a popular program that plays movies, shows, music, and more. It’s great because you can change lots of things to make it just how you like.
When you install Kodi on your Android Box, you can watch lots of things and make your device a super cool entertainment center. So, grab your Android Box, follow the steps shared, and get set to have a whole world of fun things to watch. Let’s start and see how to get Kodi 17.3 on your Android Box.
Step 1: Enable Unknown Sources
To get Kodi 17.3 on your Android box, start by turning on the “Unknown Sources” setting. This lets you install apps from places besides the Google Play Store.
Here’s how you can turn on “Unknown Sources” on your Android box:
- Open the Settings on your Android box.
- Find and choose “Security” or “Security & Restrictions.”
- Look for “Unknown Sources” and switch it on.
- You might see a warning about risks. Read it carefully and only go ahead if you trust where your apps come from.
- Click “OK” or “Allow” to confirm.
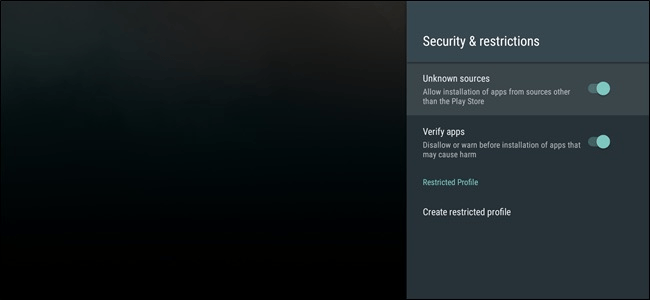
Enabling Unknown Sources is important because Kodi 17.3 isn’t in the Google Play Store. You’ll have to get the APK file from a trusted place and add it to your Android box yourself.
Once Unknown Sources is on, you can start the install of Kodi 17.3 on your Android box. Follow the next steps to finish installing it.
Step 2: Download Kodi APK
Once you’ve checked the boxes and finished what you need to do, it’s time for the next step: getting the Kodi APK file. This file is like the setup file for Android apps, similar to a .exe file in Windows. You can grab the Kodi APK from the official Kodi site or other trusted places. Here’s how:
- Open a web browser on your Android box and go to the official Kodi site. Also, you can use this link to download Kodi 17.3 from APKmirror
- Find where it says “Download,” usually at the top or on the main page.
- Look for the Android version of Kodi. It might be called “Kodi for Android” or “Kodi APK.”
- Click to download, and it’ll start getting the APK file on your Android box.
- You might need to allow the file to be saved depending on your browser. Just say yes if it asks.
- When it’s done downloading, you can find the APK file in your Android box’s file manager or Downloads folder.
- If you got the APK from somewhere other than the official Kodi site, make sure it’s a trustworthy place.
Remember, downloading APKs from unofficial sources can be risky. It’s best to get Kodi APKs from the official site for safety.
Now that you’ve got the Kodi APK, it’s time for the next step: installing Kodi on your Android box. Depending on what you like and what your device can do, there are different ways to install Kodi 17.3. We’ll go through these options next.
Step 3: Install Kodi APK
After you’ve got the Kodi 17.3 APK file on your Android Box, it’s time to install it. Installing this file lets you use all of Kodi’s cool features right on your device. Here’s what you need to do:
- Open the file manager app on your Android Box. You can use the one that comes with your device or get a different one like ES File Explorer.
- Find where you saved the Kodi 17.3 APK file. It’s usually in the “Download” folder.
- Tap on the APK file to start installing it.
- If it’s your first time installing an APK file, you might need to turn on “Unknown Sources” in your device settings. To do this, go to “Settings” > “Security” or “Privacy” > “Unknown Sources” and turn it on.
- Read what permissions Kodi needs and tap “Install” to keep going with the installation.
- Wait a bit while Kodi installs. It might take a few minutes.
Once it’s done, you’ll see a message confirming the installation. You can tap “Open” to start Kodi right away or find it in your apps and open it from there.
Congratulations! You’ve now installed Kodi 17.3 on your Android Box using the APK file. Now you can enjoy all the movies, shows, and more that Kodi offers.
Remember: Always get APK files from a trusted place to keep your device safe and secure.
Step 4: Launch Kodi and Enjoy
Now that Kodi 17.3 is successfully set up on your Android Box, it’s time to open the app and begin exploring its bunch of features and entertainment choices.
Once you spot the Kodi app on your Android Box, just tap the icon to open it. This takes you to the Kodi home screen, the main place where you can get to different media content.
From here, you can move around the various sections of Kodi, like Movies, TV Shows, Music, and Add-ons. Each section has lots of stuff you can check out and enjoy. To get into a specific section, simply tap it and look through what’s available. For instance, if you want to watch a movie, tap “Movies,” then pick a movie from the list.
Kodi lets you add extra cool things called add-ons. These make Kodi better and give you more stuff to watch, like streaming services and sports channels. To get add-ons, go to the “Add-ons” section on the Kodi home screen and tap “Downloads.” There, you can see what’s available and pick the ones you want.
Once you find something you want to watch or listen to, tap it, and Kodi will start playing it for you. You can also use Kodi to sort your media collection, make playlists, and find specific things.
So, fire up Kodi on your Android Box, start checking out its features, and dive into an awesome media experience. Enjoy streaming!
FAQs – Frequently Asked Questions on How to install kodi 17.3 on android box
1. What is Kodi?
Kodi is a free, open-source multimedia center that works on various platforms. It brings together all your local, network, and internet media into a single, easily reachable place. It’s made to be installed on hardware connected directly to your AVR or TV, ideally using HDMI.
2. Can I use Kodi 17.3 on any Android box?
Most Android boxes work well with Kodi 17.3. Still, it’s a good idea to review Kodi 17.3’s minimum system requirements for your Android box. Checking these specs will make sure your device meets what’s needed, ensuring smooth performance and the best playback possible.
3. Can installing Kodi 17.3 on my Android box be risky in any way?
Getting Kodi 17.3 from trusted places like the Google Play Store is usually safe. But adding unofficial extras or plugins from unknown places might be risky. To keep your Android box and personal info safe, be careful and only get extra stuff for Kodi 17.3 from sources you trust.
Conclusion
Setting up Kodi 17.3 on your Android Box unlocks endless entertainment possibilities. Its easy-to-use interface and wide range of add-ons make Kodi a personalized and engaging platform. Just following the steps in this guide, you will know how to install kodi 17.3 on android box and dive into your favorite movies, TV shows, and music hassle-free.
Always get Kodi from the official site or trusted places for safety. Be cautious when adding third-party add-ons and stick to reputable sources to avoid potential risks. You can refer the Best -How to Install Google Play Store in Laptop Windows 10 for Android Apps